大家好,我是自媒体作者XXX,今天为大家带来的是大白菜U盘装系统V.4.0.13(2024最新版)微信/小程序一键安装教程及使用指南,相信很多朋友都曾遇到过电脑系统崩溃、无法启动等问题,而大白菜U盘装系统则是一款非常实用的装机工具,下面,我就为大家详细介绍一下如何使用大白菜U盘装系统。
一、大白菜U盘装系统V.4.0.13(2024最新版)简介
大白菜U盘装系统是一款基于PE环境的装机工具,具有操作简单、速度快、兼容性好等特点,最新版V.4.0.13(2024)在原有版本的基础上进行了优化,增加了更多实用功能,支持微信/小程序一键安装,让装机更加便捷。
二、大白菜U盘装系统V.4.0.13(2024最新版)安装教程
1、下载大白菜U盘装系统V.4.0.13(2024最新版)
登录大白菜官方网站(http://www.dazibao.com/)或关注大白菜官方微信公众号,下载最新版的大白菜U盘装系统,下载完成后,将下载的文件解压到U盘根目录。
2、制作U盘启动盘
将U盘插入电脑,打开“我的电脑”,选中U盘,右键点击“格式化”,选择“快速格式化”,点击“开始”格式化U盘。
格式化完成后,右键点击U盘,选择“属性”,切换到“工具”选项卡,点击“开始检查”,勾选“自动修复文件系统错误”,点击“开始”进行修复。
修复完成后,右键点击U盘,选择“属性”,切换到“工具”选项卡,点击“开始还原”,选择“使用高级启动选项”,点击“下一步”。
选择“从磁盘启动”,点击“下一步”,然后选择“选择磁盘驱动器”,勾选U盘,点击“下一步”。
将解压到U盘根目录的大白菜U盘装系统文件复制到U盘,点击“下一步”。
将U盘插入电脑,重启电脑,按住“F2”或“Del”键进入BIOS设置,将U盘设置为第一启动项,保存退出BIOS,即可从U盘启动电脑。
3、使用大白菜U盘装系统V.4.0.13(2024最新版)安装系统
启动后,进入大白菜U盘装系统主界面,选择“Windows PE系统安装”,然后选择“Windows安装”选项。
选择要安装系统的分区,点击“确定”。
根据提示进行操作,等待系统安装完成。
三、大白菜U盘装系统V.4.0.13(2024最新版)使用指南
1、微信/小程序一键安装
登录大白菜官方网站或关注大白菜官方微信公众号,点击“一键装机”或“微信/小程序装机”,即可进入一键装机界面。
在界面中,选择要安装的系统版本,然后选择要安装的分区,点击“开始安装”。
安装过程中,手机微信或小程序会显示安装进度,等待安装完成即可。
2、其他功能
大白菜U盘装系统V.4.0.13(2024最新版)还具备以下功能:
(1)分区工具:可以轻松对硬盘进行分区、格式化等操作。
(2)克隆工具:可以复制整个硬盘或分区,实现硬盘备份和恢复。
(3)Ghost备份还原:可以备份整个硬盘或分区,实现快速恢复。
(4)驱动安装:可以一键安装各种硬件驱动。
大白菜U盘装系统V.4.0.13(2024最新版)是一款非常实用的装机工具,具有操作简单、速度快、兼容性好等特点,通过本文的介绍,相信大家对大白菜U盘装系统有了更深入的了解,希望这篇文章对大家有所帮助!
转载请注明来自小小的梦想,本文标题:《大白菜U盘装系统V.4.0.13(2024最新版)微信/小程序一键安装教程及使用指南》
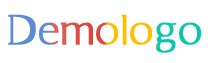









 京公网安备11000000000001号
京公网安备11000000000001号 京ICP备11000001号
京ICP备11000001号